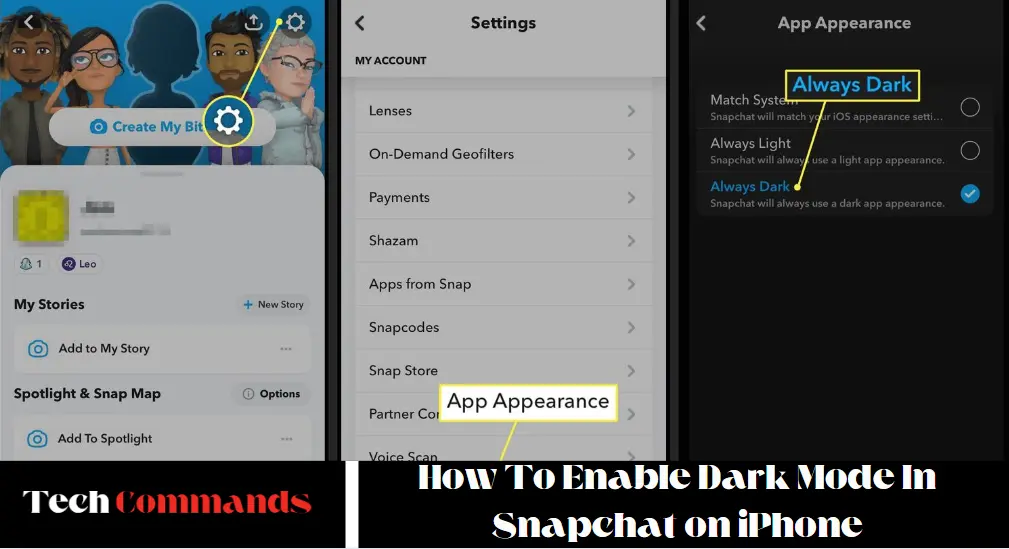Dark Mode has become a highly sought-after feature across various apps and platforms, offering a visually appealing alternative to the traditional light theme. Not only does Dark Mode enhance the aesthetic experience, but it also reduces eye strain in low-light environments and can help save battery life on devices with OLED screens. If you’re an avid Snapchat user and prefer using your iPhone in Dark Mode, you’ll be pleased to know that enabling this feature is a straightforward process. In this guide, we will walk you through the steps to activate Dark Mode on Snapchat for iPhone, ensuring a more comfortable and stylish snapping experience. Whether you’re a night owl or prefer the sleek look of a darker interface, follow along to transform your Snapchat interface in just a few simple steps.
Understanding Dark Mode
What is Dark Mode?
Dark mode is a display setting for user interfaces that darkens the background and lightens the text. This contrast reduces eye strain, especially in low-light environments, making it a preferred choice for many users.
Benefits of Using Dark Mode
The benefits of dark mode extend beyond aesthetics. It helps reduce eye strain, conserves battery life on OLED screens, and offers a sleek, modern look. This mode is particularly beneficial for nighttime, providing a more comfortable viewing experience.
Snapchat’s Journey with Dark Mode
Initial Release and Updates
Snapchat introduced dark mode as part of its ongoing efforts to enhance user experience. Initially rolled out in select regions, the feature has seen several updates to improve functionality and user satisfaction.
User Feedback and Improvements
Feedback from users has been instrumental in refining Snapchat’s dark mode. Continuous updates ensure compatibility with the latest iOS versions and address user issues.
Prerequisites for Enabling Dark Mode on iPhone
iOS Version Requirements
To use Snapchat’s dark mode, ensure your iPhone is running iOS 13 or later. This version introduced a system-wide dark mode, which Snapchat seamlessly integrates with.
Snapchat Version Requirements
Make sure you have the latest version of Snapchat installed. Regular updates are crucial as they include the latest features and bug fixes.
How to enable Dark Mode on Android or iOS:
- Tap ⚙️ in your Profile to open Settings
- Tap ‘App Appearance’ under ‘My Account’
- Select the ‘Always Dark’ option
- To turn off Dark Mode, select the ‘Always Light’ option
Enable Dark Mode In Snapchat On iPhone
Today, nearly all major social media platforms offer a Dark Mode option, and Snapchat is no exception. After a trial phase, Snapchat has publicly released Dark Mode for its users, providing a more comfortable and visually appealing experience, especially in low-light environments.
This guide applies to iPhone and iPad users. By following the steps outlined, you can easily enable Dark Mode on your Snapchat profile on both devices.
Before proceeding, ensure that you have the latest version of Snapchat installed. You can update the app to its newest version via the Apple App Store.
Steps to Enable Dark Mode in Snapchat
Enabling Dark Mode in Snapchat on your iPhone or iPad is a simple process. Follow these steps to switch to the darker theme:
- Update Snapchat:
- Open the Apple App Store on your device.
- Tap on your profile icon in the top right corner.
- Scroll down to see the list of apps with available updates.
- Find Snapchat in the list and tap Update if an update is available.
- Open Snapchat:
- Launch the Snapchat app from your home screen.
- Access Settings:
- Tap on your profile icon in the top left corner of the screen to go to your profile.
- Tap on the gear icon in the top right corner to open Settings.
- Enable Dark Mode:
- In the Settings menu, scroll down and tap on App Appearance.
- You will see three options: Match System, Always Light, and Always Dark.
- Match System: This option adjusts Snapchat’s appearance based on your iOS settings. If your device is set to Dark Mode, Snapchat will also automatically switch to Dark Mode.
- Always Light: This option keeps Snapchat in Light Mode, regardless of your device’s settings.
- Always Dark: This option keeps Snapchat in Dark Mode, regardless of your device’s settings.
- Select Always Dark to enable Dark Mode in Snapchat.
By following these steps, you can enjoy a more comfortable and stylish Snapchat experience on your iPhone or iPad, making it easier on the eyes, especially in low-light conditions.
How to Disable Dark Mode in Snapchat
If you prefer the traditional light theme or need to switch back for any reason, disabling Dark Mode in Snapchat is straightforward. Follow these steps to revert to Light Mode on your iPhone or iPad:
- Open Snapchat:
- Launch the Snapchat app from your home screen.
- Access Settings:
- Tap on your profile avatar at the screen’s top left corner.
- Tap on the gear icon in the top right corner to open Settings.
- Disable Dark Mode:
- In the Settings menu, scroll down and tap on App Appearance.
- You will see three options: Match System, Always Light, and Always Dark.
- Match System: This option adjusts Snapchat’s appearance based on your iOS settings.
- Always Light: Select this option to keep Snapchat in Light Mode, regardless of your device’s settings.
- Always Dark: This option keeps Snapchat in Dark Mode, regardless of your device’s settings.
- Select Always Light to disable Dark Mode and revert to the Light Mode.
Following these steps, you can easily switch back to Light Mode on Snapchat and enjoy the app’s traditional look and feel.
Frequently Asked Questions
Why should I use Dark Mode on Snapchat?
Dark Mode offers several benefits, including reducing eye strain in low-light environments, enhancing the Overall app aesthetic and conserving battery life on devices with OLED screens.
How do I update Snapchat to the latest version?
To update Snapchat, open the Apple App Store, tap on your profile icon in the top right corner, scroll down to the list of apps with available updates, and tap Update next to Snapchat.
Can I enable Dark Mode on Snapchat if I’mI’m using an iPad?
Yes, the steps to enable Dark Mode on Snapchat are identical for iPhone and iPad users.
What are the steps to enable Dark Mode in Snapchat?
- Launch the Snapchat app on your iPhone or iPad.
- Tap on your profile avatar in the top left corner of the screen.
- Tap on the gear icon in the top right corner to open Settings.
- Scroll down and tap on App Appearance.
- Select Always Dark to enable Dark Mode.
What does the “Match System” option do in Snapchat’s Dark Mode settings?
The “Match System” option adjusts Snapchat’s appearance based on your device’s settings. If your device is set to Dark Mode, Snapchat will also automatically switch to Dark Mode.
Is Dark Mode better for battery life on my iPhone?
Yes, Dark Mode can help conserve battery life, especially on devices with OLED screens, as it requires less power to display darker colors.
Can I switch back to Light Mode after enabling Dark Mode?
You can switch back to Light Mode anytime by going to Settings > App Appearance in Snapchat and selecting Always Light.
Will enabling Dark Mode affect other apps on my device?
No, enabling Dark Mode in Snapchat will only affect the Snapchat app. Other apps on your device will remain unaffected unless you change your system-wide Dark Mode settings.
Conclusion
Enabling Dark Mode on Snapchat offers a more comfortable and visually appealing experience, particularly in low-light environments. It reduces eye strain and helps conserve battery life on devices with OLED screens. Following the simple steps outlined in this guide, you can easily switch to Dark Mode on your iPhone or iPad and enjoy the benefits of a darker theme.
Whether you prefer Dark Mode for its aesthetics or practical advantages, Snapchat’s Dark Mode is worth exploring. If you have any thoughts or questions about using Dark Mode on iOS on Snapchat, feel free to share them in the comments below. And don’tdon’t forget to subscribe to our DigitBin YouTube channel for more helpful tutorials. Cheers!